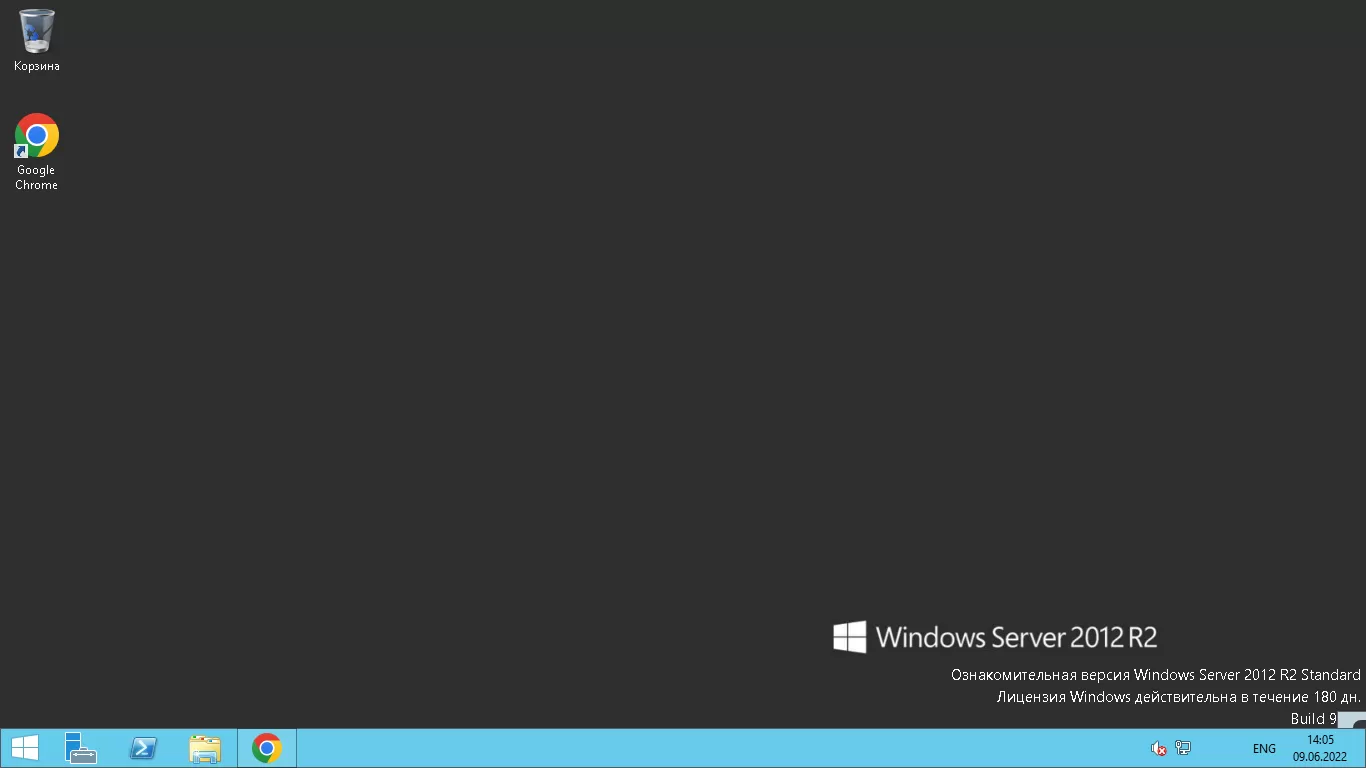VDS (или выделенный сервер) - это компьютер в интернете, который работает 24/7. Преймуществ такого комппьютера несколько:
1) Он не занимает физического места, тоесть он не стоит у Вас в комнате и не мешается под ногами.
2) Он работает круглосуточно и Вы можете использовать его в любое время!
3) Вам не надо платить за свет за его использование.
4) Им можно пользоваться с телефона или планшета.
Представьте, что У Вас есть программа, которая должна работать круглосуточно. Конечно, можно поставить ее на свой домашний компьютер и не выключать его. Но, решение это такое себе... Или у Вас вообще нет ПК, но есть желание использовать эту самую программу.
Для этих потребностей и существует VDS - компьютер в интернете который работает круглосуточно. И на который можно установить любую программу, которая должна работать хоть днем, хоть ночью. И не важно, где Вы находитесь: Дома, на прогулке, на работе...
1) Для начала, переходим на сайт, который предоставляет услуги Выделенного сервера и регистрируемся введя свою почту и пароль
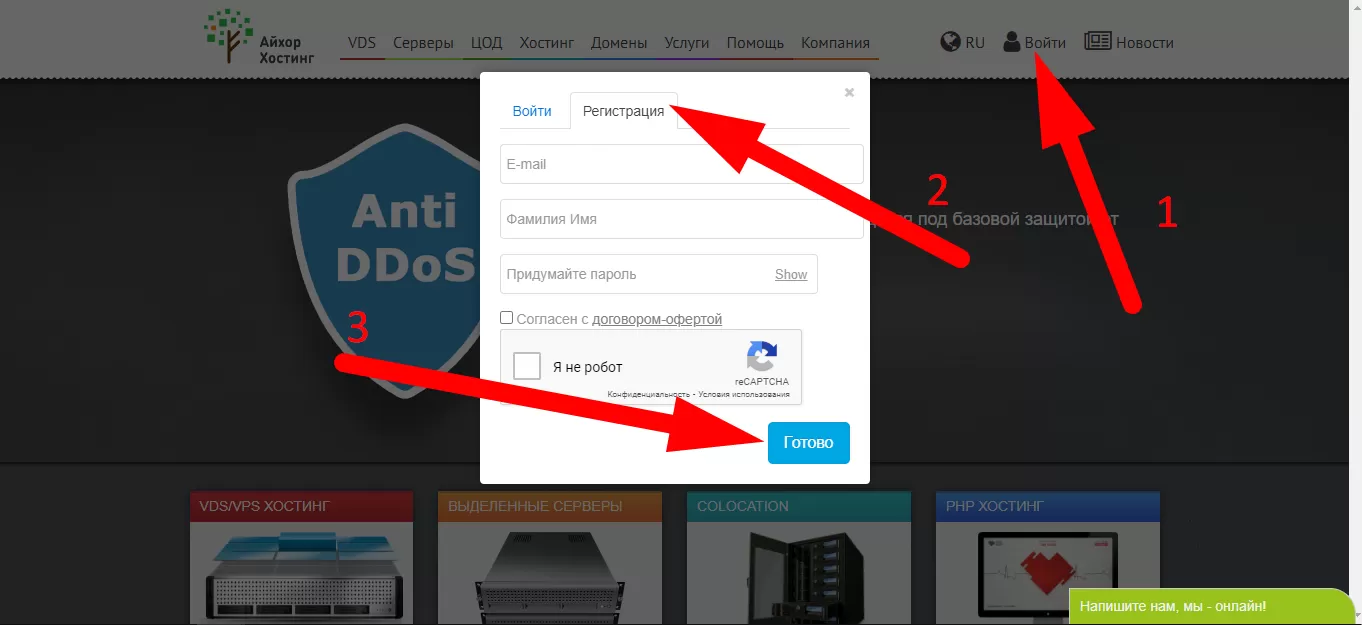
2) Входим на сайт используя свои регистрационные данные
3) Теперь нам необходимо пополнить баланс минимум на 400 рублей (именно столько стоит самый дешевый выделенный сервер в месяц)
Для этого нажимаем на "Пополнить баланс"
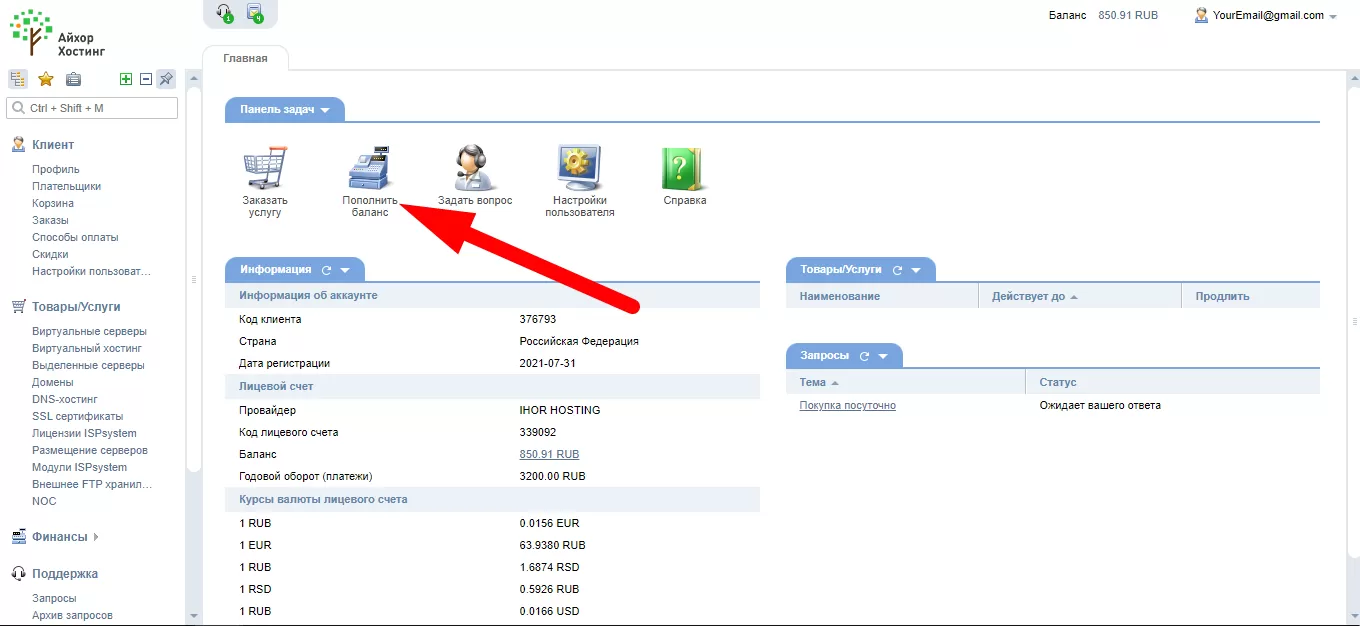
4) Создаем нового плательщика и нажимаем "Далее"
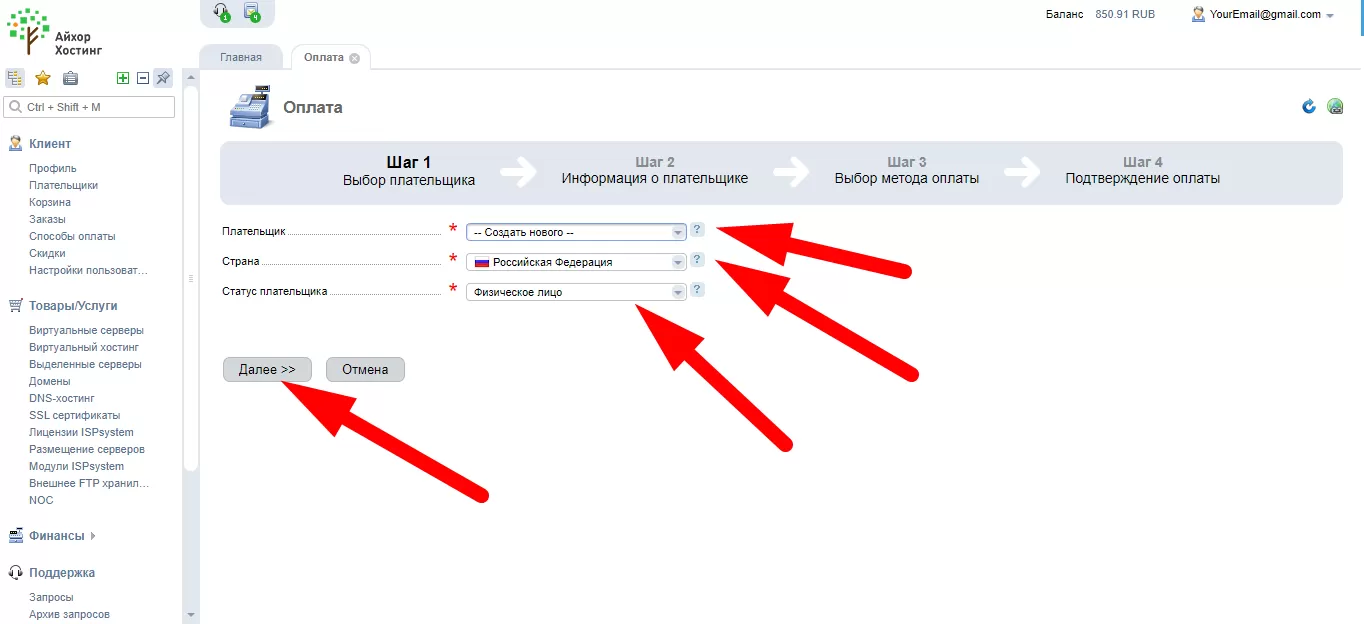
5) Выбираем страну, прописываем индекс, город и адрес
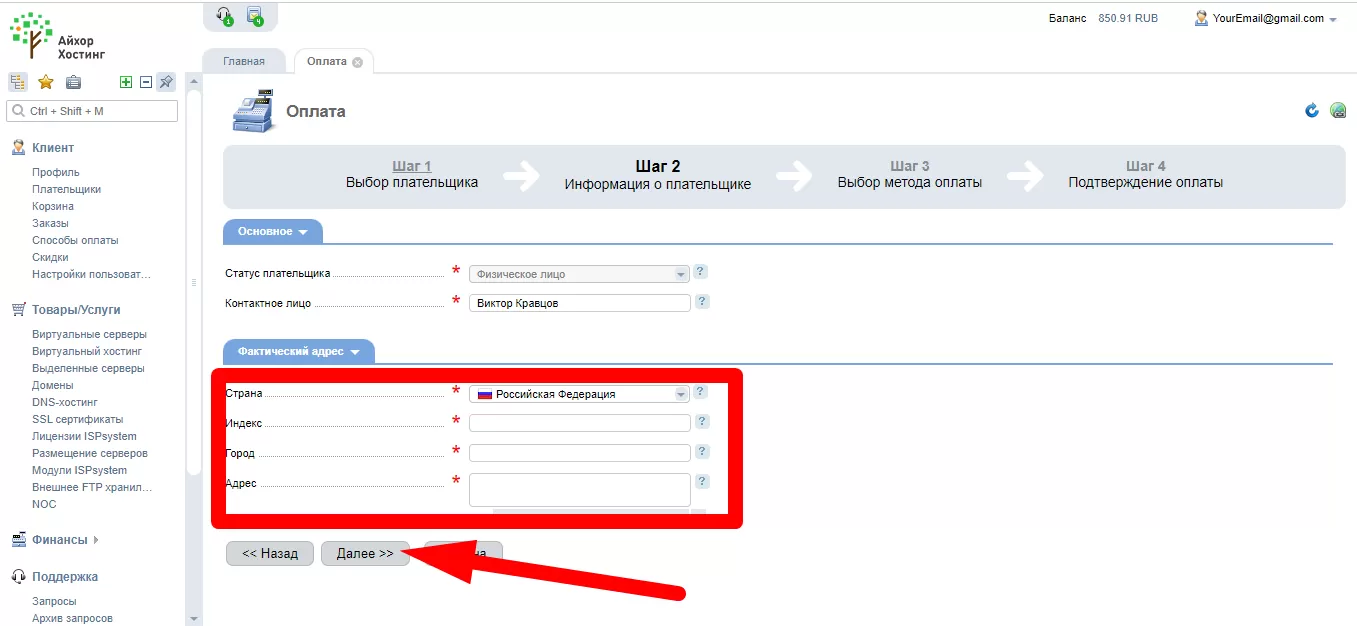
6) Пишем сумму: 400 (или больше) и Выбираем любой удобный для Вас способ оплаты
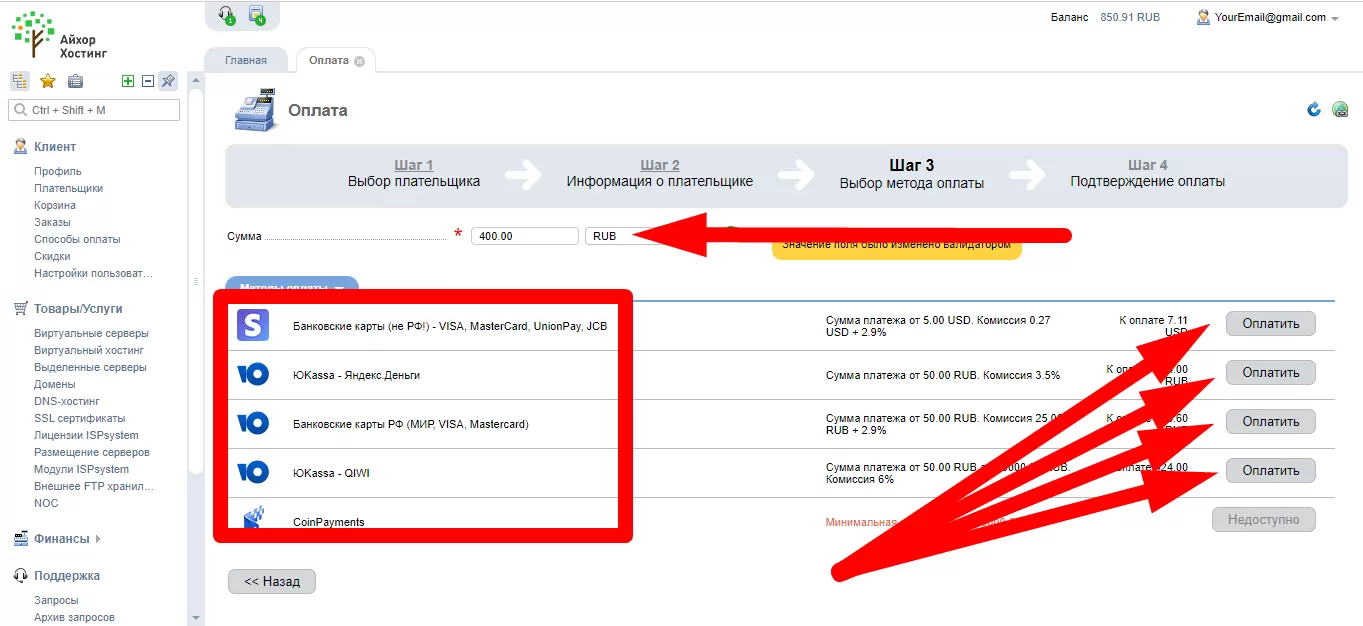
7) После успешной оплаты, в левом меню выбираем пункт "Виртуальные серверы"
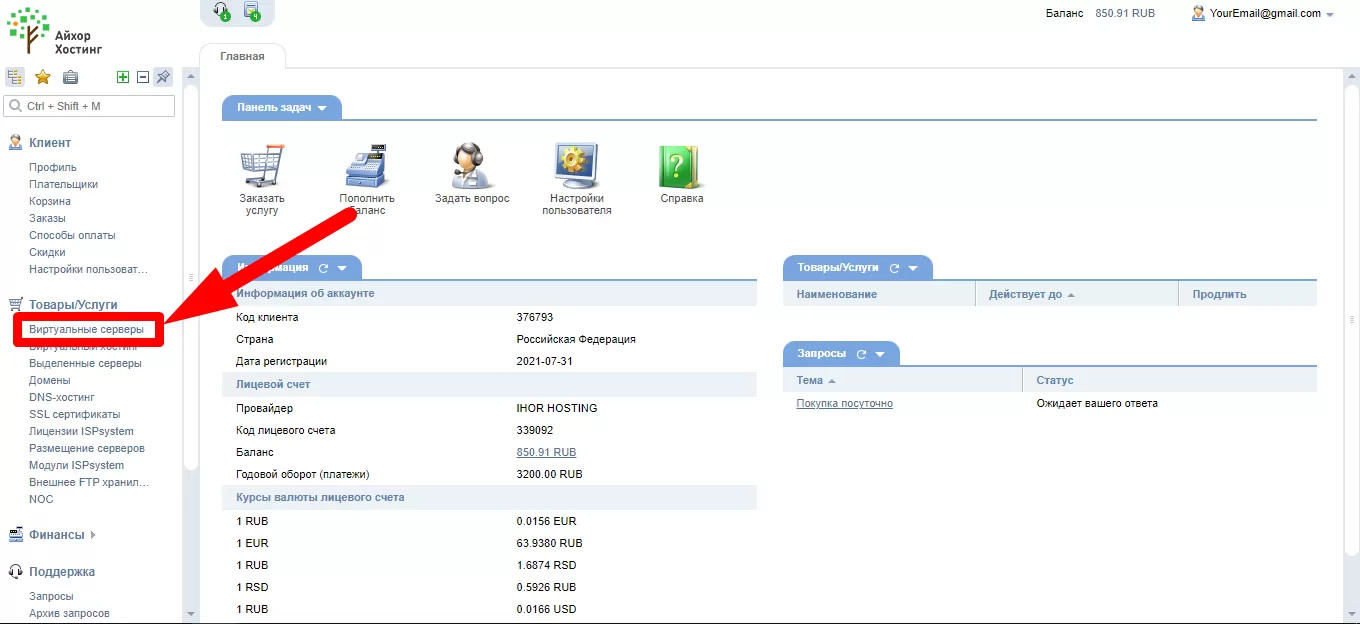
8) Нажимаем на кнопку "Заказать"
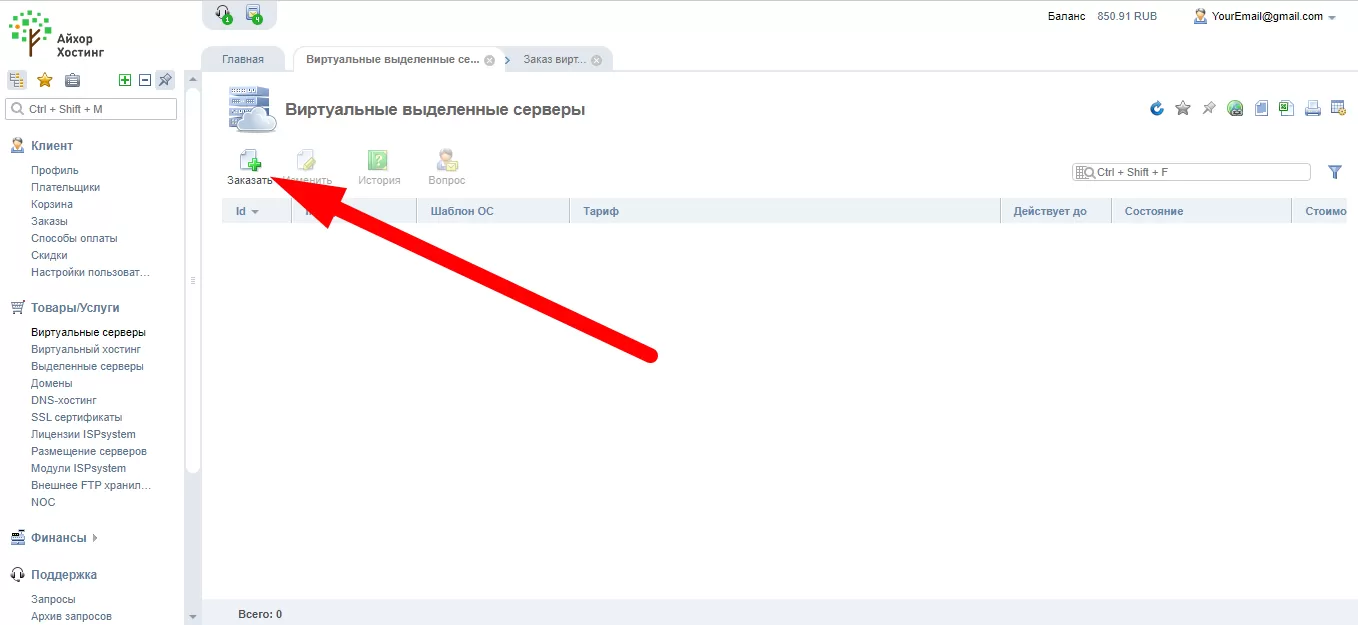
9) Выбираем тот сервер, где отсутствует надпись "Windows не доступен на данном тарифе" и нажимаем "Заказать"
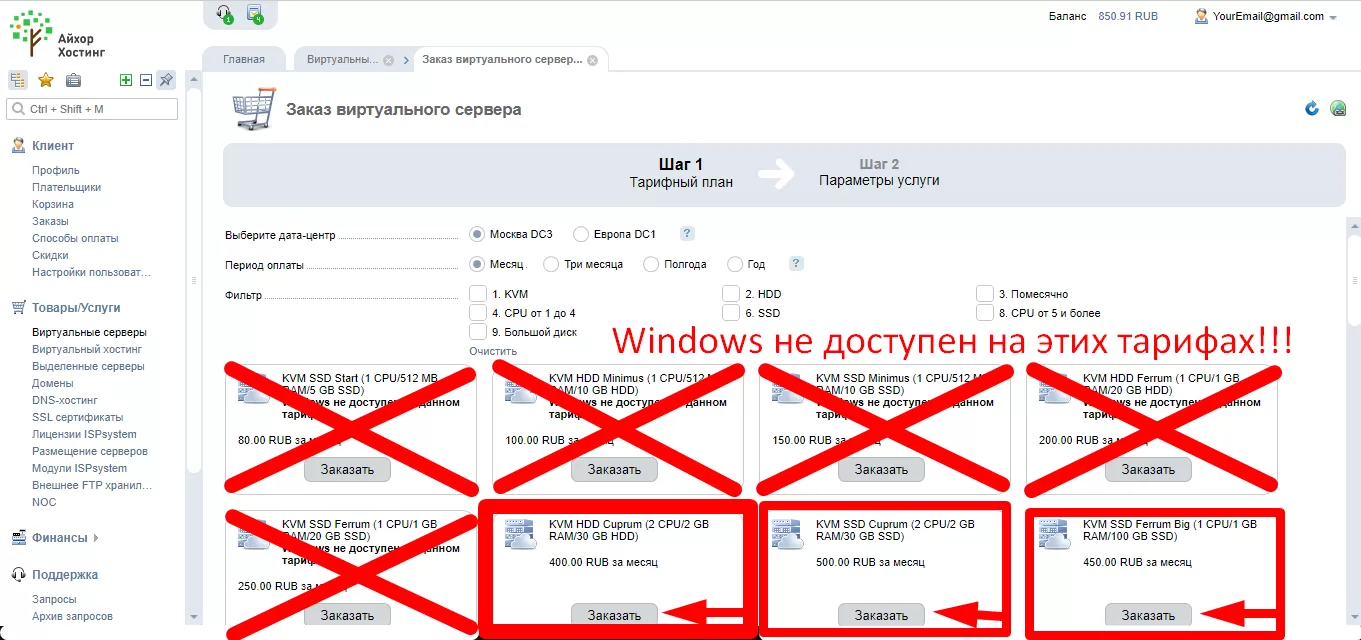
10) В поле "Операционная система" выбираем пункт "Windows-Server-2012-R2-Standart-Rus".
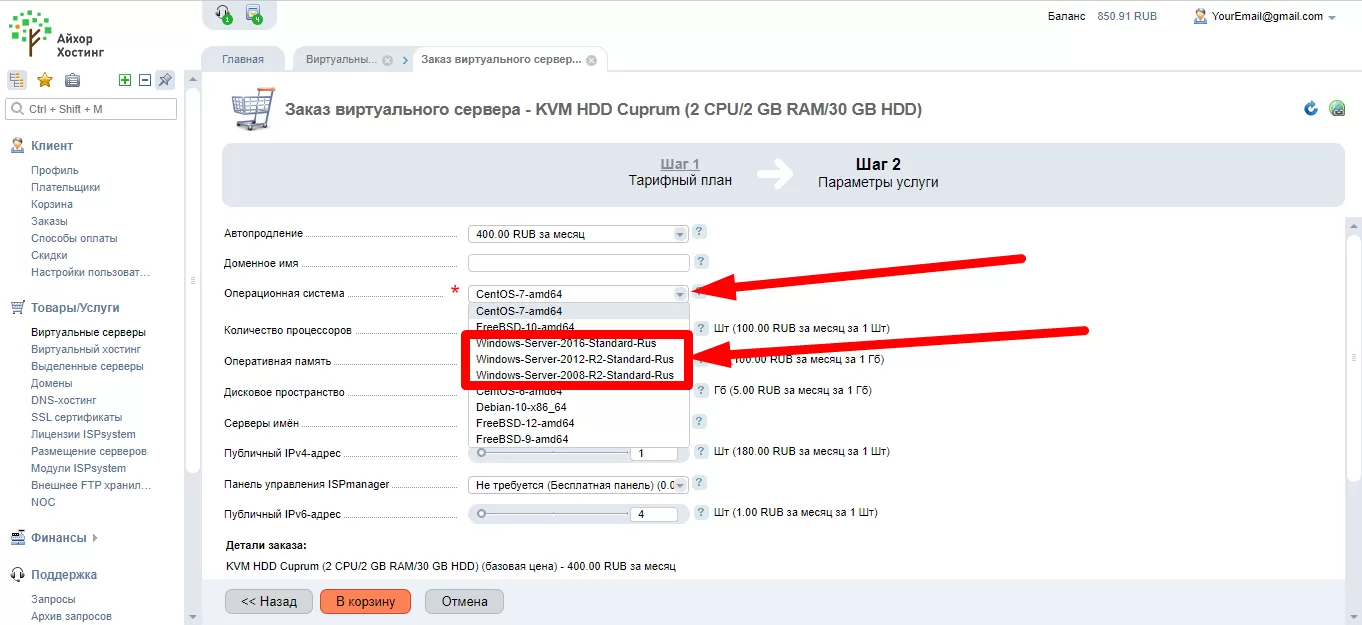
11) При желании мы можем увеличить нашему серверу дисковое пространство, оперативную память или количество процессоров. Но для наших целей подойдет все стандартное!
12) Нажимаем кнопку "В корзину"
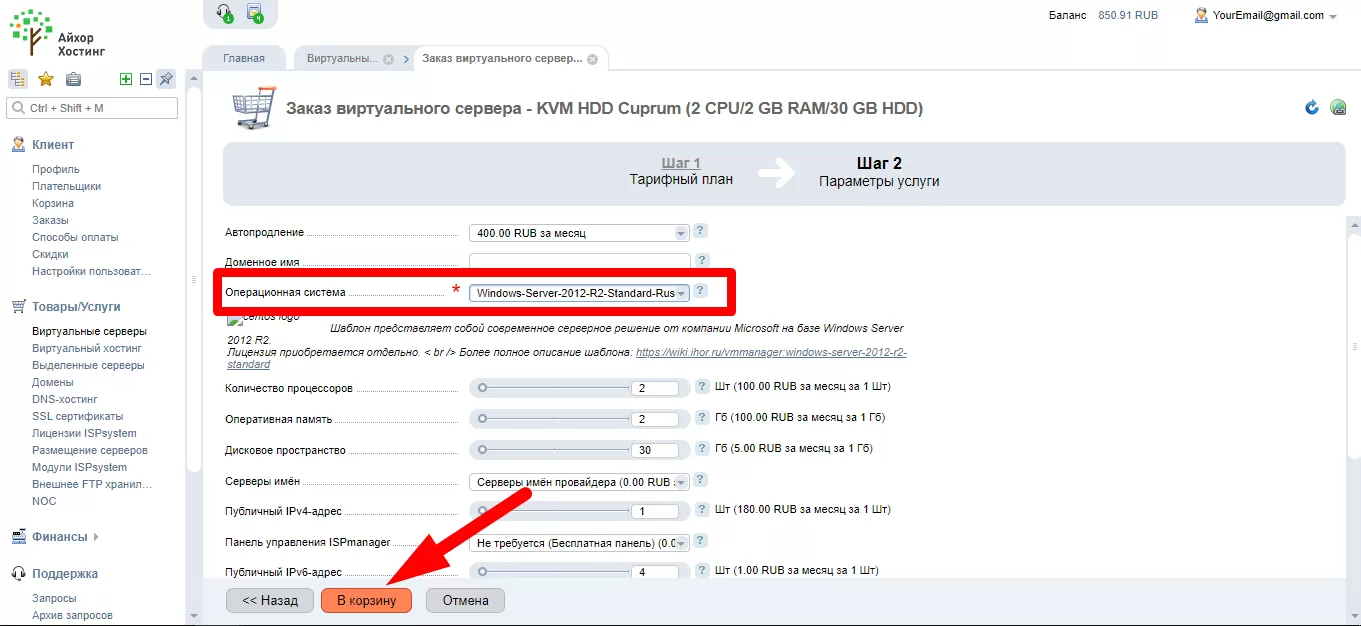
13) Нажимаем кнопку "Оплатить"
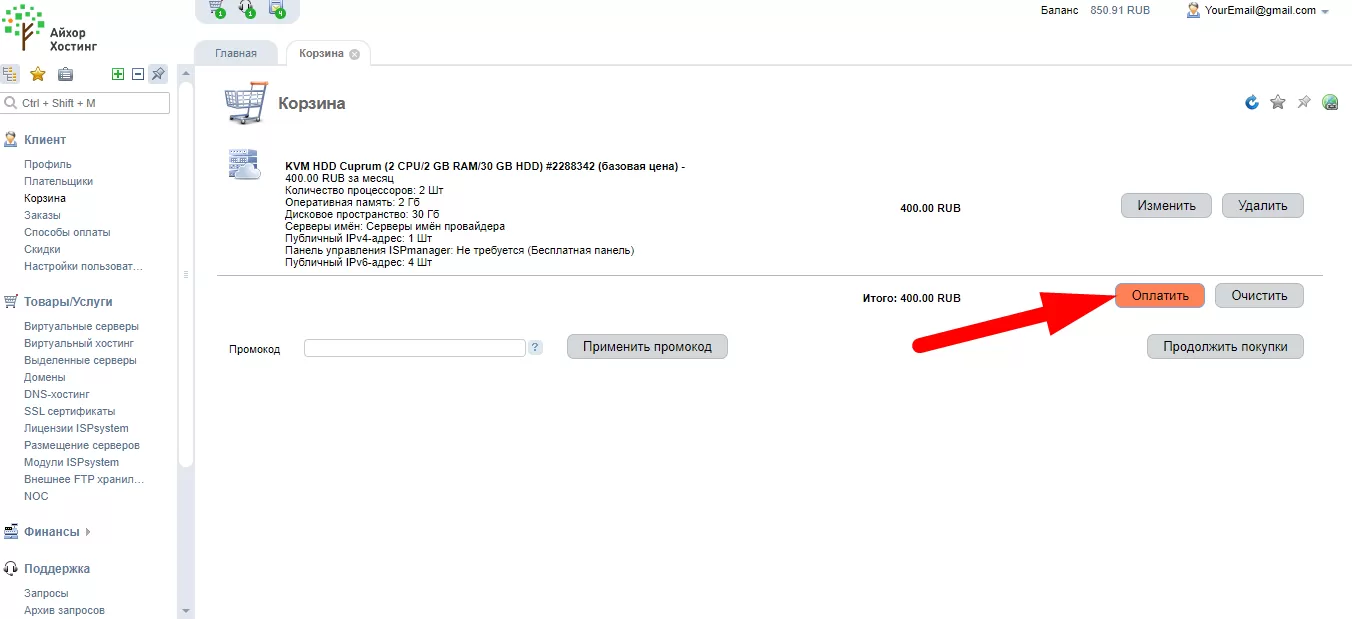
14) Выбираем плательщика, которого мы создали в самом начале. Если Вы этого не делали - создаём. После этого нажимаем на кнопку "Далее"
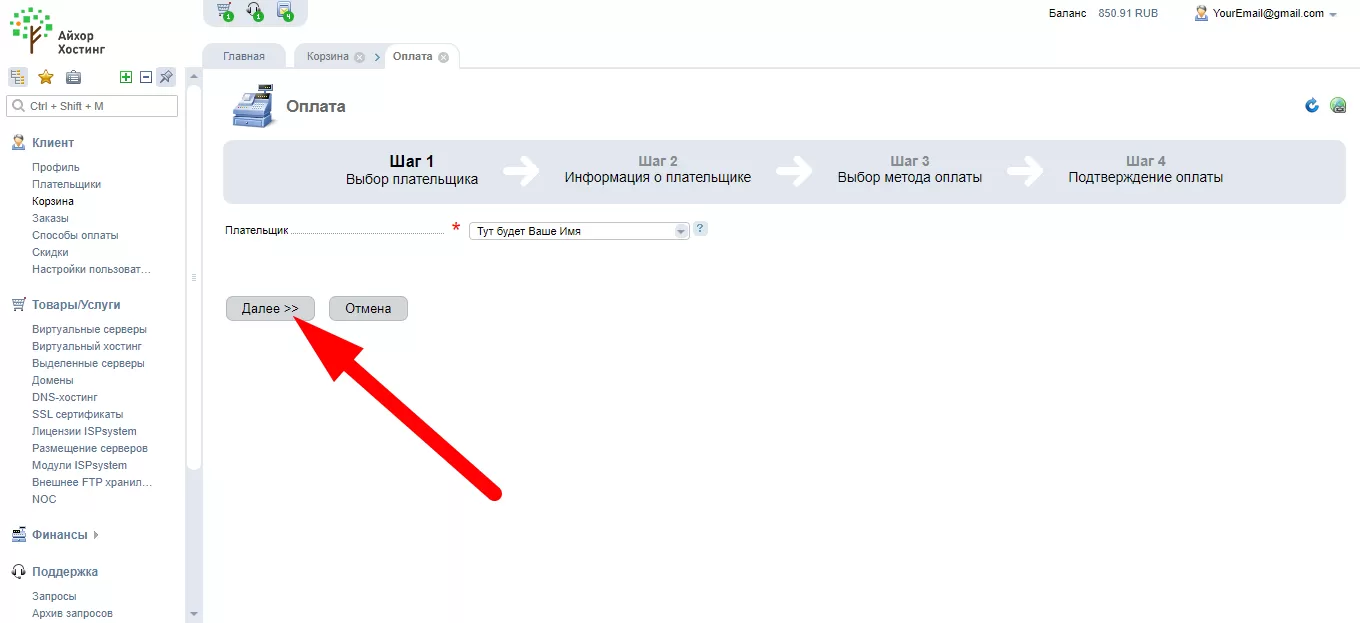
15) Мы увидим наши город, страну и индекс, которые мы вводили ранее! Если Вы создаете нового плательщика, то эти данные надо будет ввести в ручную. После этого жмем на кнопку "Далее"

16) Выбираем оплату с лицевого счета (Если мы пополнили счет ранее), или с любого удобного Вам способа оплаты!
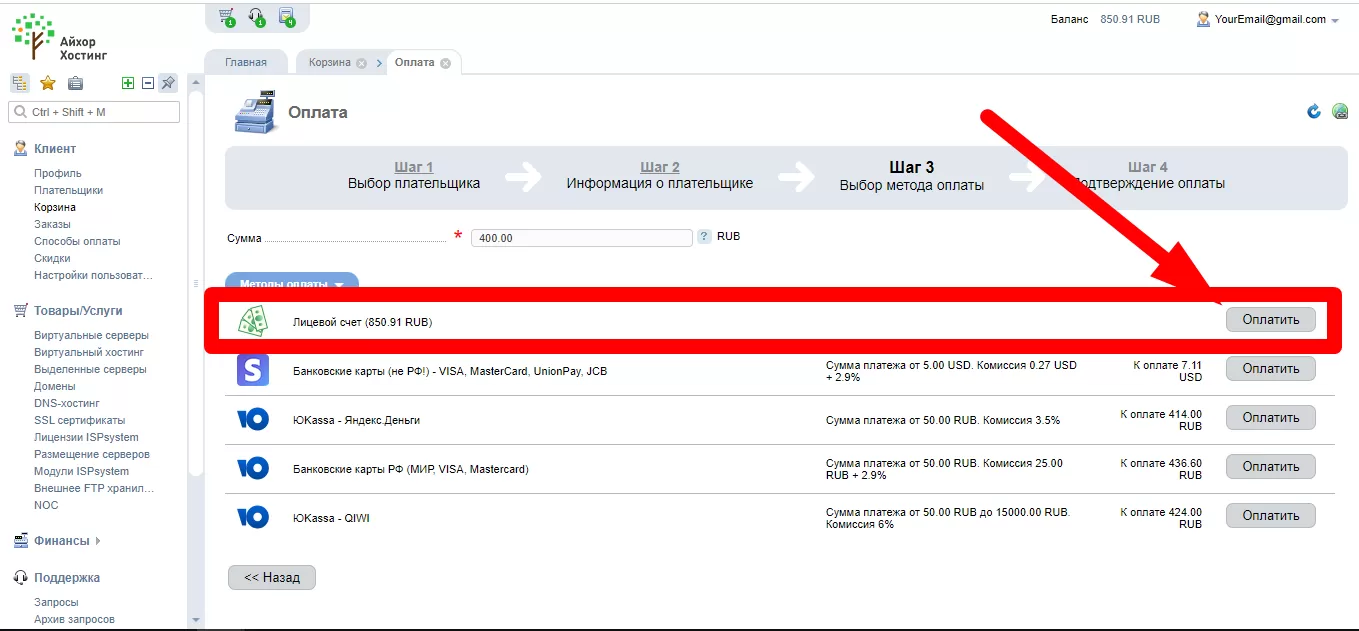
17) После успешной оплаты, снова нажимаем на пункт "Виртуальные серверы" в левом меню. Мы увидим, что у нас добавился новый сервер.
Но пользоваться им мы пока не можем, так как у него статут "Обрабатывается".
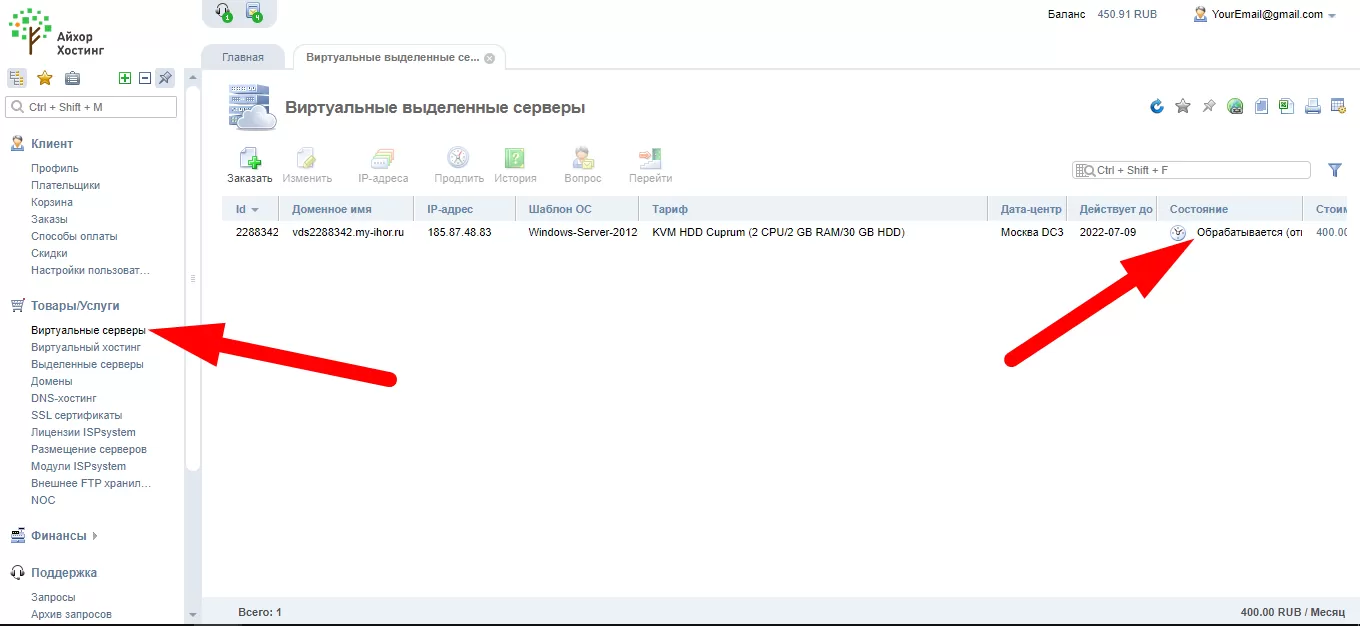
18) Подождав 10-20 минут Мы увидим статус "Активен" (иногда он обновится после обновления страницы). После того, как статус изменился на "Активен", нужно выбрать наш сервер в списке и нажать на кнопку "Инструкция". Так же, эта инструкция придет к нам на наш e-mail
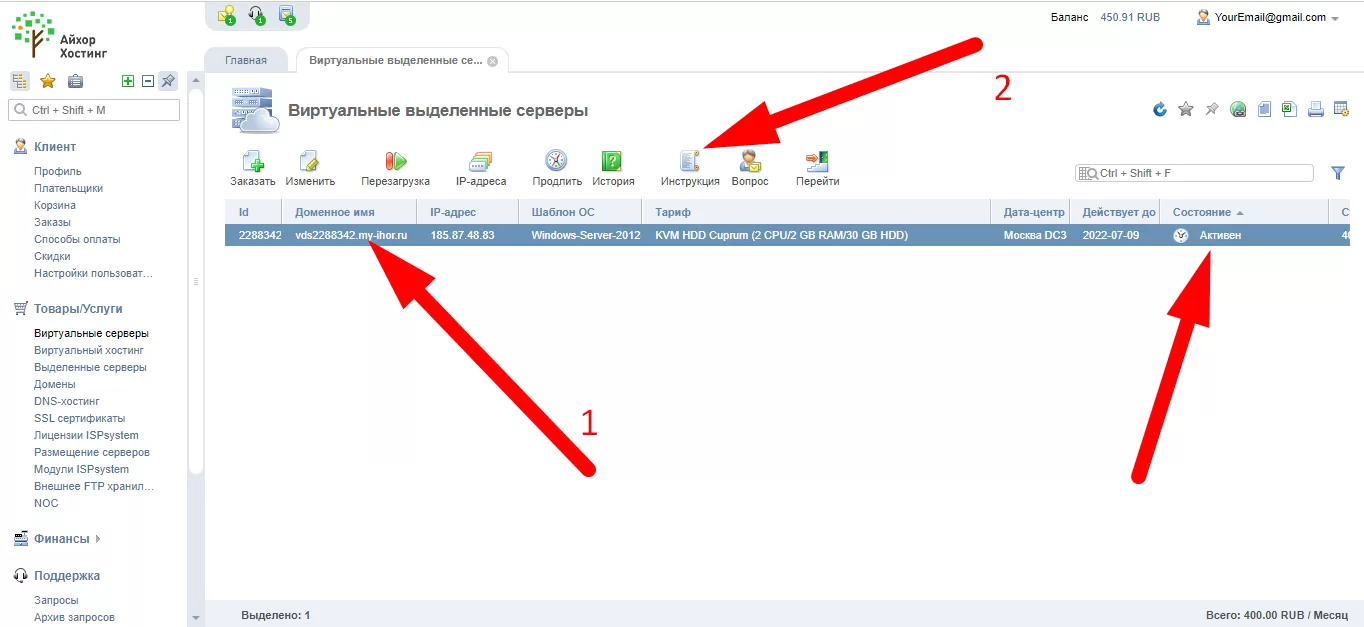
19) В этой инструкции, Мы увидим 3 нужных для нас поля (Доменное имя, Пользователь, Пароль).
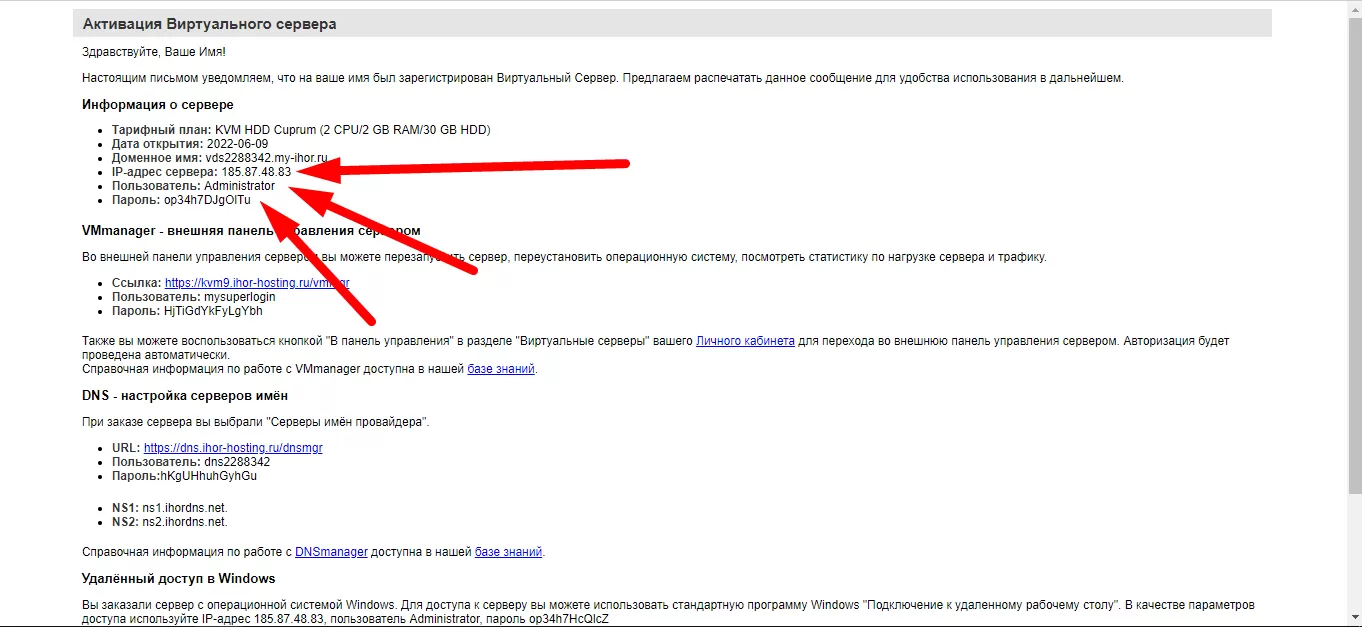
20) После этого, возле меню "Пуск" нажимаем на "Лупу" и в поисковую строку вводим "Подключенное к удаленному рабочему столу" и находим нужную нам программу для подключения к удаленному рабочему столу
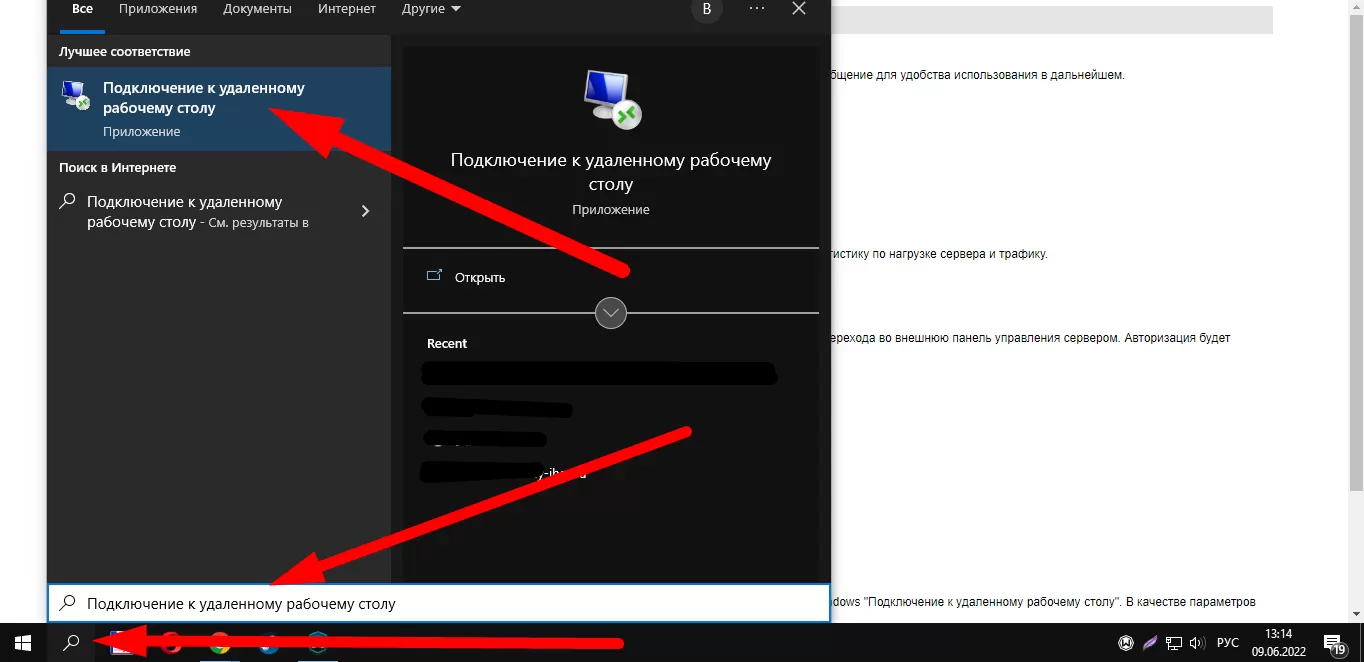
21) В появившемся окне Нажимаем на "Показать параметры"
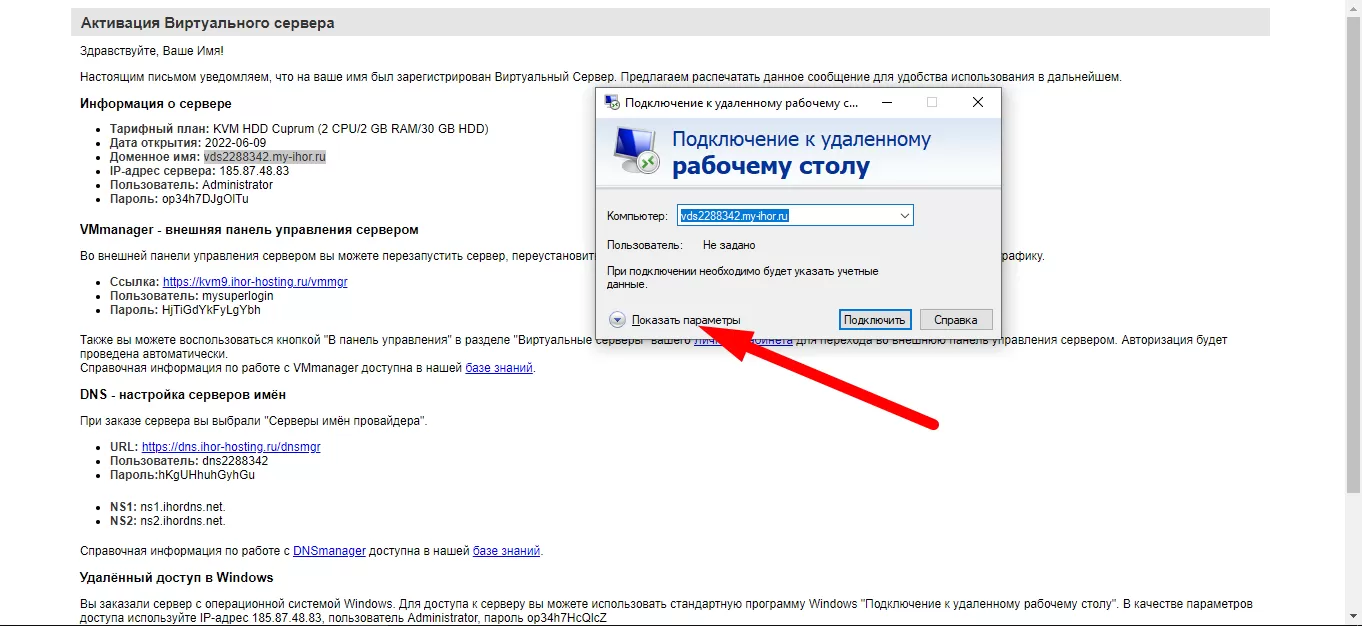
22) В поле "Компьютер" вводим "Доменное имя" из инструкций, в поле "Пользователь" - значение из поля "Пользователь" инструкций. После этого нажимаем на кнопку "Подключить"
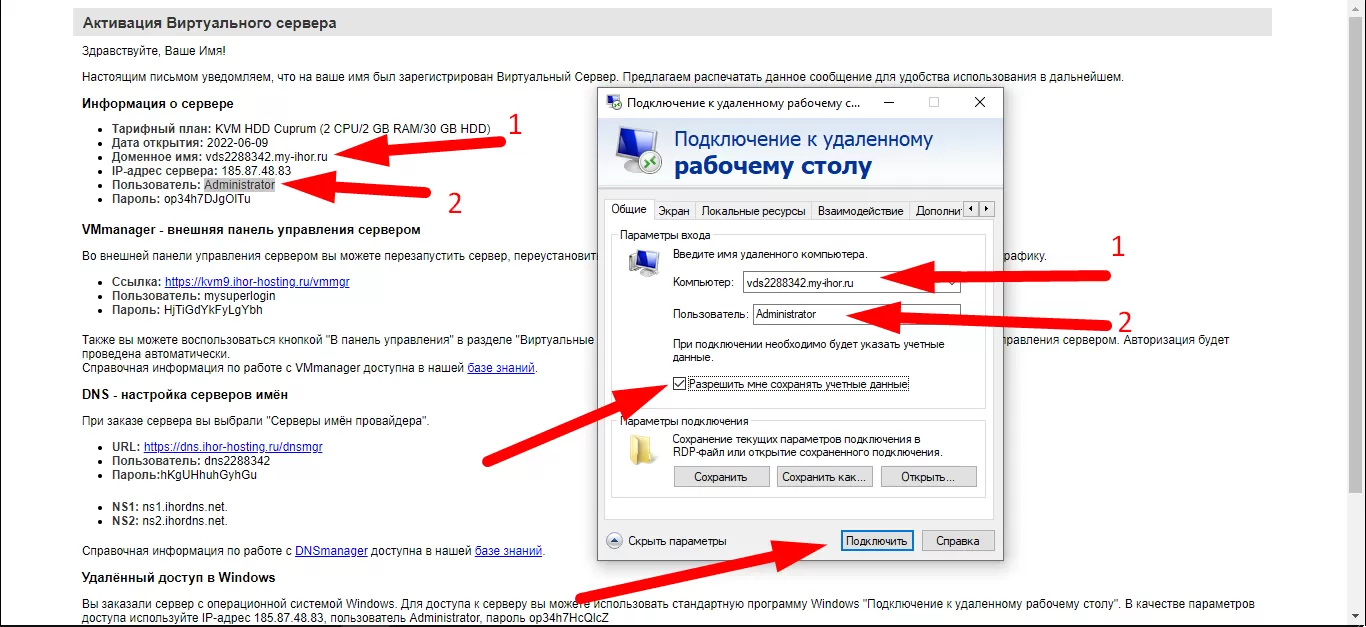
23) В появившемся после этого окне вводим пароль из поля "Пароль" инструкций и нажимаем "ОК"
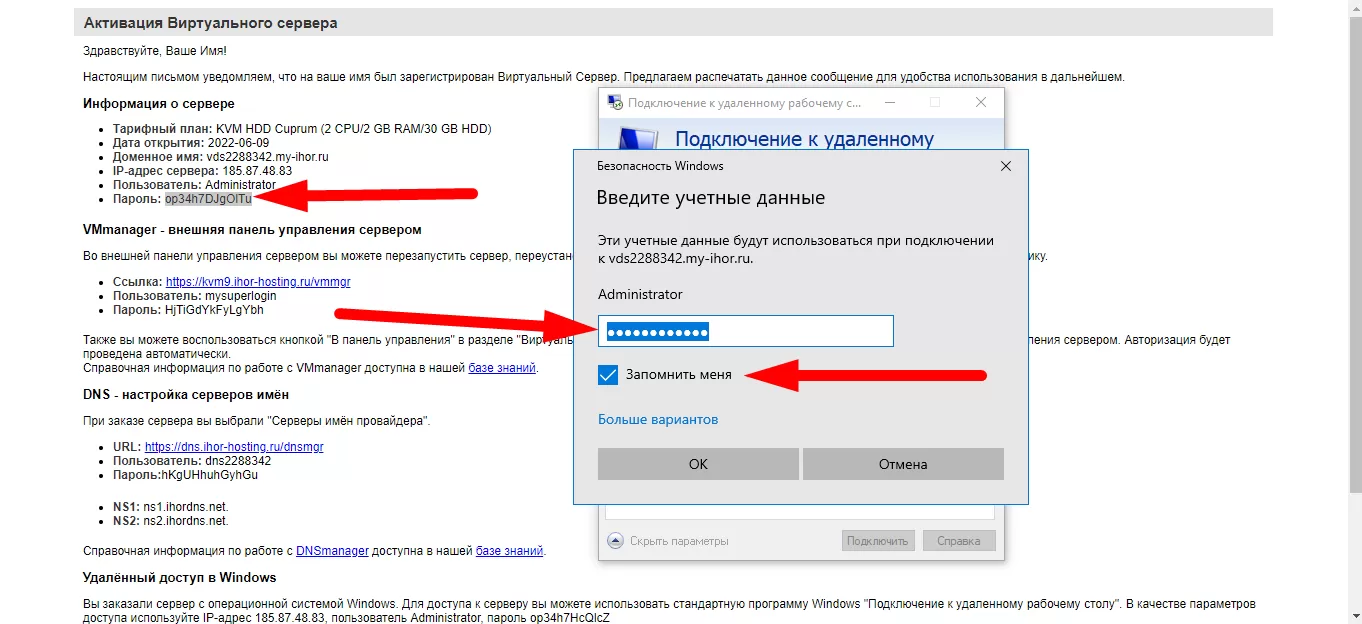
24) Если у Вас появится окно с текстом "Не удается проверить подлинность удаленного компьютера...", ставим галочку "Больше не выводить запрос..." и нажимаем "Да"
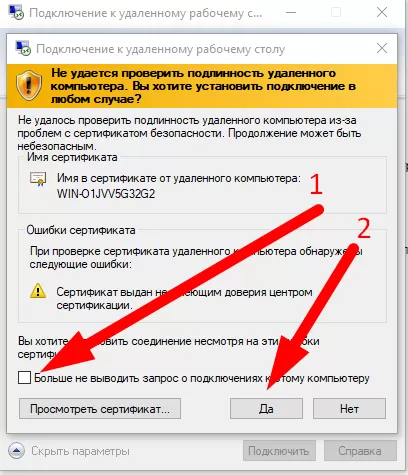
25) Вот, наконец, то мы увидели рабочий стол нашего нового VDS-сервера! Теперь мы можем спокойно пользоваться им, не нагружая наш основной компьютер! Так же, если мы выключим наш компьютер, то VDS всеравно будет работать!